0.自己紹介
初めまして。モリシタと申します。
私は2019年12月に中途入社し、今年で5年目になります。
現在、BBC系システムの要求定義書の作成担当をしています。システム企画部門にて各種システムの要求定義書の作成担当をしています。
1.はじめに
近年様々なAIチャットが誕生しています。その中で今回は、Microsoft社からリリースされた「Copilot」について説明をさせて頂きます。業務でMicrosoft365サービスを利用されている方も多いと考え、親和性の高いCopilotを選択しました。
まずは興味を持っていただけると幸いです。
2.Copilotとは
Microsoft社が提供するMicrosoft365サービスと連動し動作し、仕事の生産性の向上などの手助けをしてくれる生成AI機能になります。
利用にはライセンスが必要になり、企業向けの「Microsoft Copilot for Microsoft 365」、個人向けの「Copilot Pro」等プランの契約が必要になります。
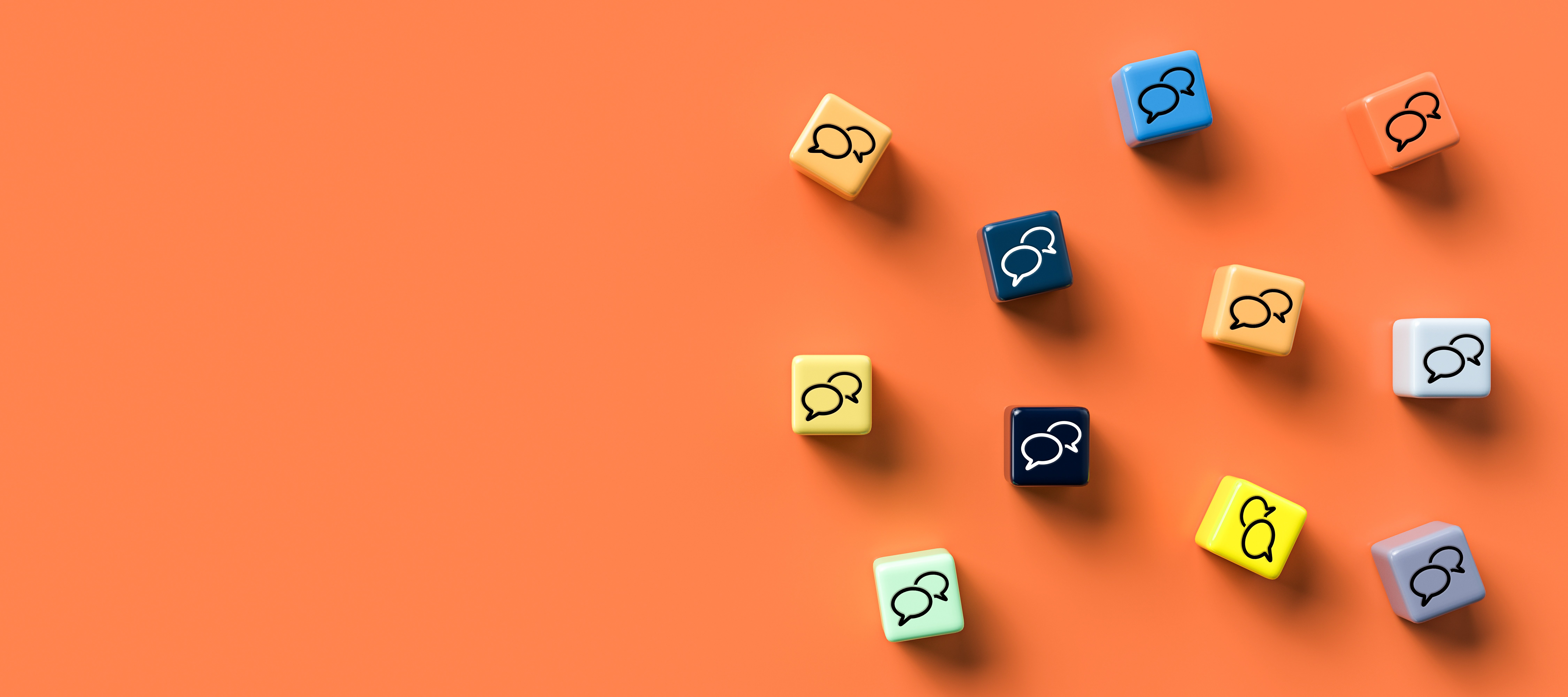
3.特徴
大規模言語モデルを搭載しているので、テキスト回答だけでなく、画像処理や画像生成が可能です。
また、チャット形式で検索や指示を行うとリアルタイムに回答が可能です。GPT-4をベースとしているため、直近の時事を反映した正確な回答が期待できます。
更にイメージする言葉を入力すると、その通りの画像をすぐに生成し、修正も簡単に行えます。
4.実際に使ってみた
今回はPowerPointからCopilotを使ってみました。
・PowerPointのCopilot起動
ホームタブの右側ボタンにあるので押下する。
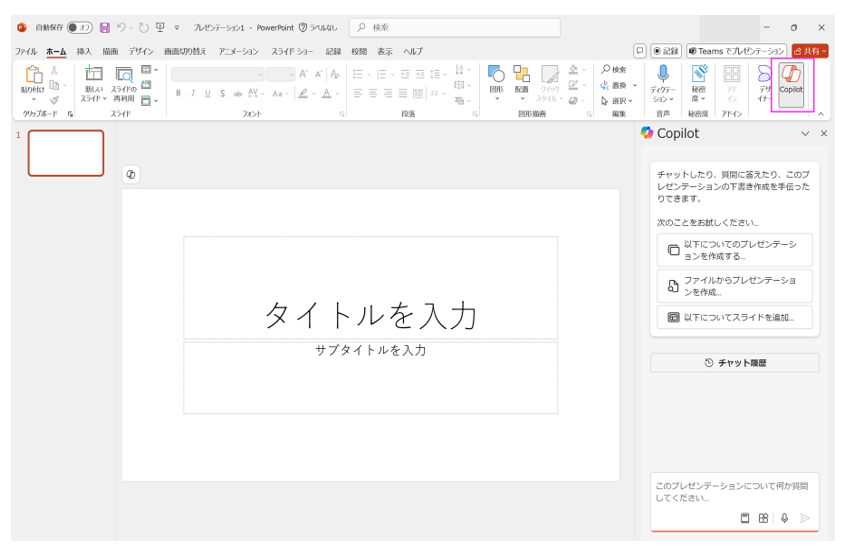
・Copilotに指示をする。
チャット枠に指示を入力して送信する。
今回は以下、少ない指示を与えどのレベルの
プレゼンテーション資料を作成してくれるか?を
検証しました。

・指示で作成されたPowerPoint
作成は2分程で作成されました。
少ない指示でもプレゼンテーションのタイトル、
定義書の重要性や必要とする要素が記載された
プレゼンテーション資料が作成されました。
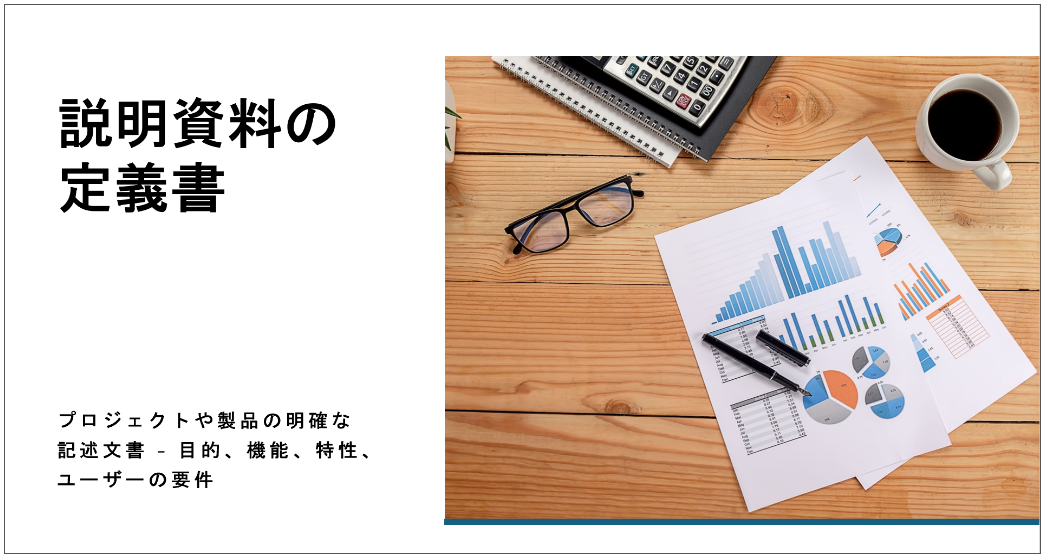
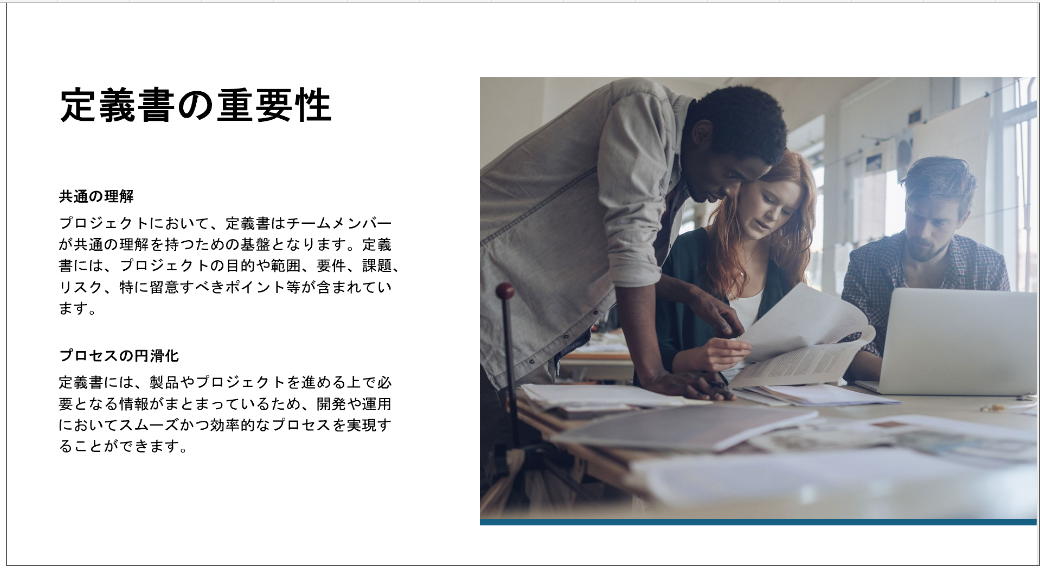
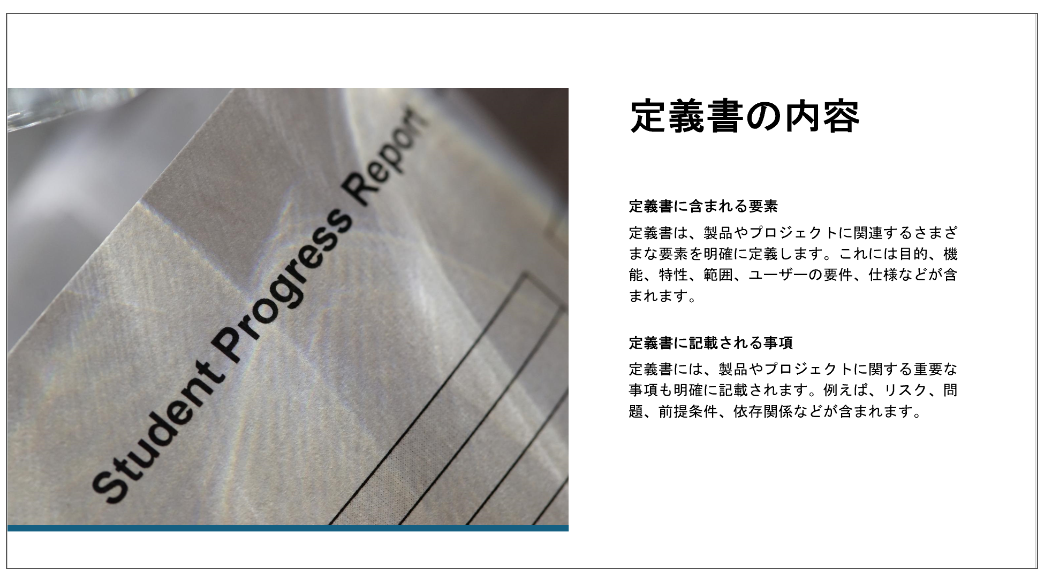
・作成されたPowerPointの要約
タイトルは太字で箇条書きにプレゼンテーション
資料を要約してくれます。
業務上、ページ数の多い資料も多々あるため
事前にCopilotに要約させ、要約を元に
資料の読込をすることで時短にもなります。
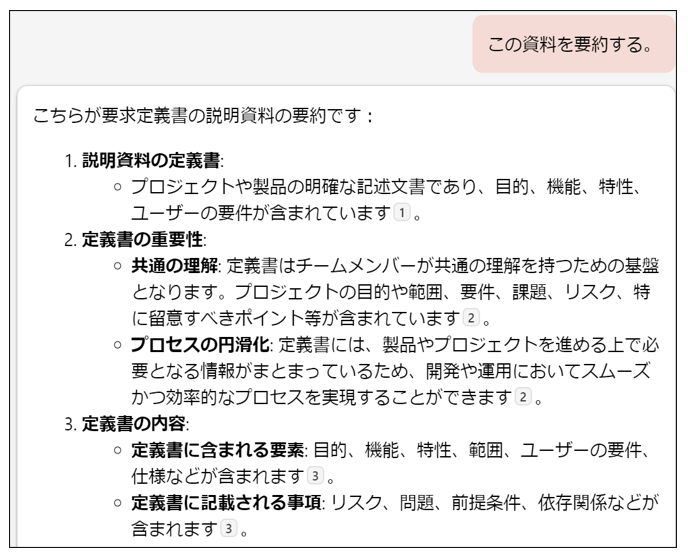
5.終わりに
使い方はAIチャットに指示するだけなので非常に簡単です。長文での指示も可能ですが、意図を伝えるため、句読点の区切りや箇条書きにすることがコツです。
また、文章は自然で、自動生成画像も添えられており資料が短時間で作成されることに驚きました。もう少し詳細なワードや指示を与えれば更に精度の高い資料が作成できるため、仕事の生産性向上に繋がると感じました。
今回はPowerPointでの検証でしたが、Microsoft365サービスであれば連動しているため、普段皆さんで利用されているアプリでぜひ一度試してみてください。
